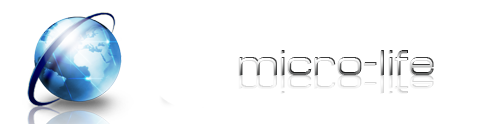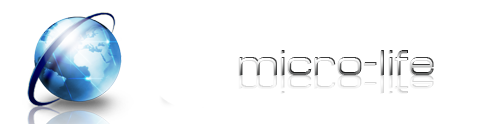Шаг 1
Мы начинаем с радиального градиента. Он довольно резок. Идет от красно-коричневого цвета (#922f00) до черного (#000000). Шаг 2
В этом уроке нам нужен более интенсивный центр.
Шаг 3
Нам нужен хороший фон. Для этого создадим туман. Чтобы сделать его, мы создаем новый слой. Background черный, а основной цвет - белый.
Затем проделаем следующую операцию - Фильтр -> Рендеринг -> Облака. Вот, что должно получиться.
Шаг 4
Установим режим наложения для слоя "Перекрытие", непрозрачность 30%. На этом можно и закончить, но мы придадим ещё немного задымленности.
Для этого используем Фильтр -> Эскиз -> Хром. Оставим все установки стандартными.
Шаг 5
Теперь нам нужно то, что будет испускать свечение. Здесь мы воспользуемся инструментом "Перо" (контуры). Всё, что нам нужно - это кривые линии.
Шаг 6
Как только у нас получилось сделать хорошую кривую, создаем новый слой. Затем выбираем инструмент "Кисть". Нам нужна очень тонкая и твердая кисть, толщиной 3px.
Шаг 7
Теперь переключимся назад, на инструмент "Стрелка". Кликнем правой кнопкой мыши на нашу кривую. Появится окно, где нужно выбрать "Выполнить обводку контура" (Stroke Path). В появившемся окне поставим галочку возле "Имитировать нажатие" (Simulate Pressure), инструмент - "Кисть" (Tool -> Brush).
Затем опять кликнем правой кнопкой мыши на нашу кривую и выберем "Удалить контур".
Шаг 8
После проведенных выше операций, должно получиться что-то в этом роде.
Шаг 9
Теперь мы добавим свечение. Самый легкий способ - это использовать стили слоя. Используем "Внешнее свечение", "Тень" и "Наложение цвета" (Прим.: на рисунке отмечены галочками).
Шаг 10
Вот, что мы имеем.
Шаг 11
Теперь повторяем этот процесс несколько раз. Добавляем более толстые линии.
Шаг 12
Пишем текст и применяем к нему те же самые стили слоя.
Шаг 13
Теперь добавим крапинки-звездочки. Чтобы сделать это, создадим новый слой и выберем кисть размером 3px, для дорисовывания наших точек. Рассположим их ближе к центру свечения, чтобы казалось, что они исходят от него.
Стили слоя такие же, как у линий и текста!
Шаг 14
Создадим новый слой, и используем радиальный градиент от синего цвета к белому, как показано.
Шаг 15
Установим режим наложения "Цветность" и непрозрачность 50% для этого слоя. Картинка в этой части получит синеватый оттенок.
Создадим ещё несколько дополнительных слоёв, первый с жёлтым градиентом, а второй с фиолетовым. Применим к ним режим наложения "Цветность" и непрозрачность 50%.